「フィルター」タグのあるアーカイブ
Google Analyticsで404等のエラーページをトラッキングする方法
Google Analytics(グーグルアナリティクス)導入活用〈基礎〉出張セミナーで、ページ表示エラー対応の必要性について解説していますので、Google Analyticsでエラーページをトラッキングするための設定例をご紹介します(参考:はじめてのウェブ解析 – ウェブ解析ツールを導入したら何をすべきか?)。
エラーページの対応が、Webサイト改善サイクル定着のきっかけになれば幸いです。
ここでは表示エラーが発生したページのタイトルが、次の画像のように「Error」で始まるWebサイトを例に、フィルターを使用した設定例を解説します。
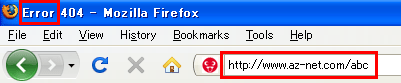
エラーページをトラッキングするフィルターを作成
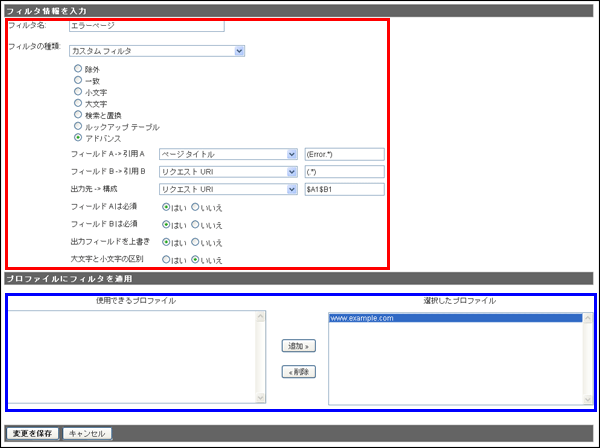
エラーページのトラッキングに必要な手順は下記の通りです。
- [フィルタ マネージャー]内の[フィルタを追加]リンクをクリックして、[新しいフィルタを作成]画面にアクセスします。
- [新しいフィルタを作成]画面にてフィルターを作成します。
フィルターの設定内容は下記の通りです(上図赤枠内参照)。フィルタ名: エラーページ
フィルタの種類: [カスタム フィルタ] ※[アドバンス]を選択
フィールド A -> 引用 A: [ページ タイトル]※フィールドに (Error.*) を入力
フィールド B -> 引用 B: [リクエスト URI]※フィールドに (.*) を入力
出力先 -> 構成: [リクエスト URI]※フィールドに $A1$B1 を入力
フィールド A は必須: はい
フィールド B は必須: はい
出力フィールドを上書き: はい
大文字と小文字の区別: いいえ - [使用できるプロファイル]からフィルターを適用するプロファイルを選択します。次に[追加]ボタンをクリックして、選択したプロファイルを[選択したプロファイル]に移動させます(上図青枠内参照)。
- 最後に[変更を保存]ボタンをクリックして、フィルターを保存します。
上位のコンテンツ レポートでエラーページを確認
- [上位のコンテンツ](コンテンツ > 上位のコンテンツ)レポートにアクセスします。
- [ページ を検索:(次の文字を含む)]フィールドに「error」と入力して[実行]ボタンをクリックすると、「error」で始まるページのみ表示されます。
※例えばURL(http://www.az-net.com/abc)で表示エラーが発生し、ページタイトルが「Error 404」の場合、下図のように「Error 404/abc」と表示されます。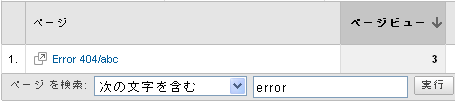
各エラーページに対応
上記フィルターをプロファイルに適用した場合、HTTP Status Codeが404や500などのエラーページに対して、「Error」で始まる一意のタイトル(例:Error 404、Error 500)を設定すると、Google Analyticsでそれぞれのエラーページが表示されるようになります。ぜひご活用ください。