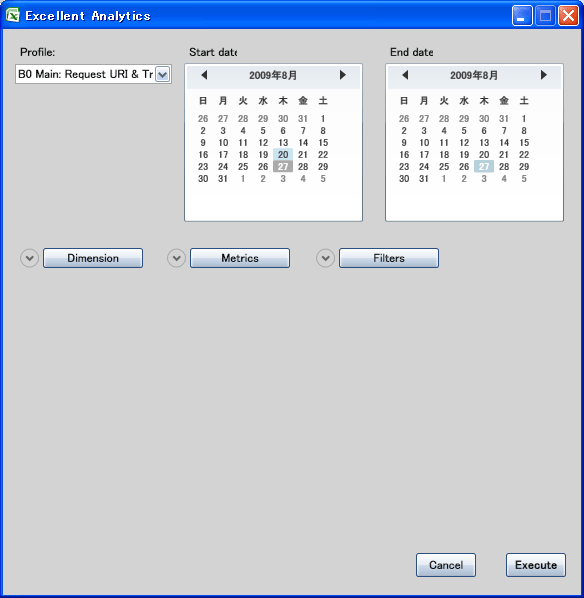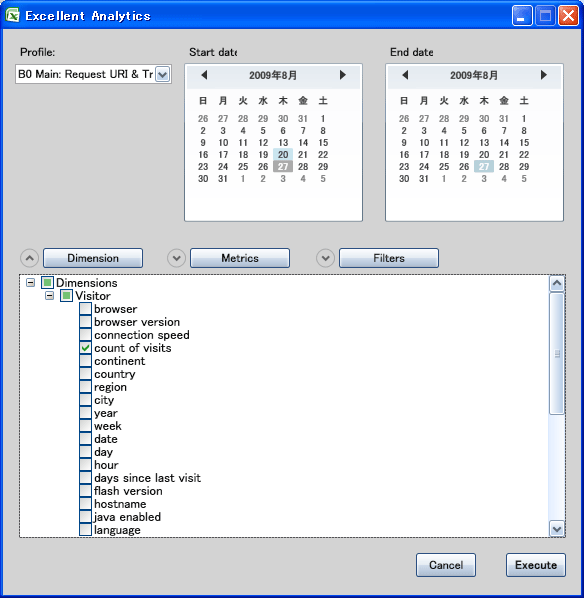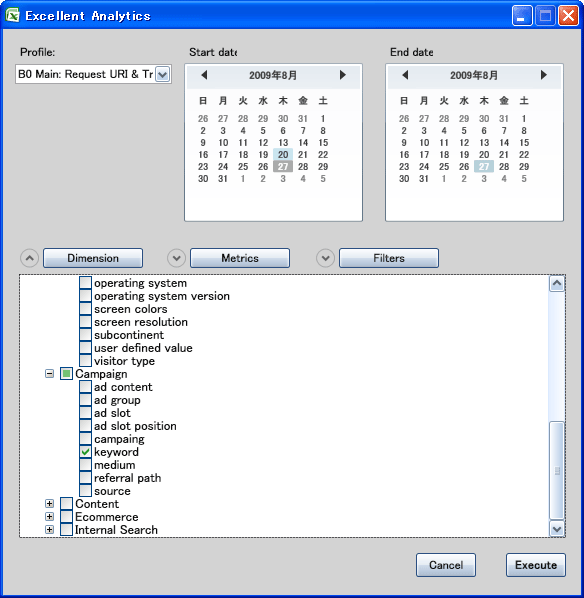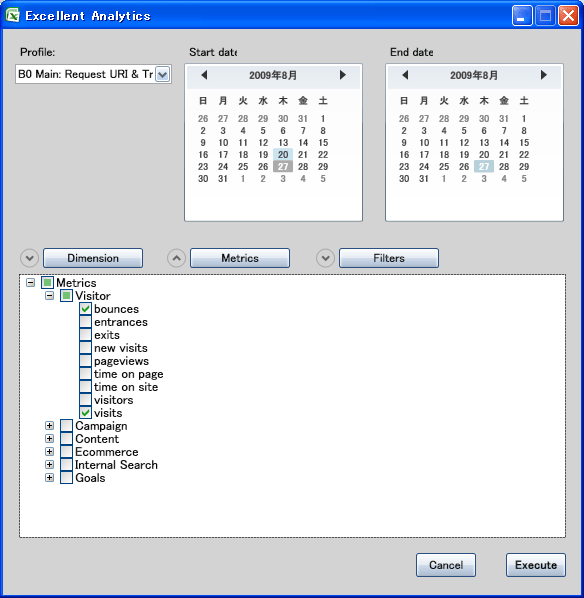「Google Analytics」タグのあるアーカイブ
Google Analytics がセッション定義を変更
Google Analytics(アナリティクス)がセッション定義を変更しました。
【変更前】
次のいずれかに当てはまる場合、新しいセッションとして計測されます。
- ユーザーがウェブサイトで30分以上操作を行なわなかった場合
- 日付が変わった場合
- ブラウザーを閉じた場合
【変更後】
次のいずれかに当てはまる場合、新しいセッションとして計測されます。
- ユーザーがウェブサイトで30分以上操作を行なわなかった場合
- 日付が変わった場合
- トラフィックソースが変わった場合
セッションの定義は重要なので、ご参考になれば幸いです。
【参考】
Update to Sessions in Google Analytics (Google Analytics Blog)
Google Analyticsデータインポート用Excelアドイン『Excellent Analytics』新版が公開
Google Analytics(グーグルアナリティクス)のデータを直接インポートできるExcel用アドイン『Excellent Analytics』1.0.0.48が公開されました。
主な変更点
- 20個全ての目標の指標に対応
- カスタム変数に対応
- 期間設定機能の改善(週/月/四半期/年での指定が可能に)
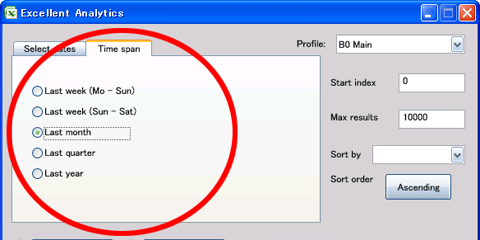
- ディメンションまたは指標によるデータの並び替えに対応
(注)Excellent Analytics 1.0.0.48を使用するには『Microsoft .NET Framework 4.0』が必要です。
参考
- インストール方法
Excellent Analytics のインストール方法については「Google Analytics のデータをExcel に直接インポートできるアドイン『Excellent Analytics』」をご参照ください。 - アップグレード方法
Excellent Analytics 旧版を使用している場合、Windows のコントロールパネル内「プログラムの追加と削除」でExcellent Analytics を削除してから、新版をインストールしてください。
MakeShop がGoogle Analyticsの e コマース機能に完全対応 – レンタル ショッピングカート紹介
GMO メイクショップが運営するオンラインショップ構築ASP『MakeShop(メイクショップ)![]() 』が、Google Analytics(グーグル アナリティクス)の e コマース機能に完全対応しました。
』が、Google Analytics(グーグル アナリティクス)の e コマース機能に完全対応しました。
今回のアップデートにより、MakeShop でもキーワードや参照サイトなどのコンバージョン測定が可能になりました。
MakeShop は独自ドメインや携帯ネットショップに対応しています。
15日間の無料お試し期間もありますので、お手軽なショッピングサイト構築サービス(レンタル ショッピングカート)をお探しの方はどうぞ。
Google Analytics のデータをExcel に直接インポートできるアドイン『Excellent Analytics』
Google Analytics(グーグルアナリティクス)を利用されている方の中には、マイクロソフトExcel を使用してデータを分析されている方も少なくないかと思います。
今回はAnalytics のデータをExcel に直接インポートできるExcel 2007 用のアドイン・プラグイン『Excellent Analytics』(英語、MITライセンス、Ver. 1.0.0.40)をご紹介します。
※下記内容は、2009年8月27日現在の情報をもとに執筆されています。
※Excellent Analytics の使用に必要な環境は、下記の通りです。
Windows XP または Vista
Microsoft Excel 2007
Excellent Analytics のダウンロード & インストール
- Excellent Analytics のサイト(http://excellentanalytics.com/)にアクセスします。
- 画面右にある「Download」ボタンをクリックして、Excellent Analytics をダウンロードします。
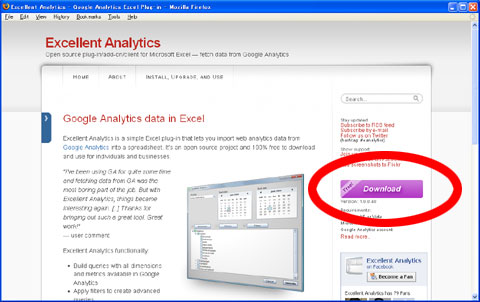
- ダウンロードした圧縮ファイルを解凍します。
※圧縮ファイル(rar形式)の解凍には、Lhaplus などの解凍ツールが必要です。 - 展開されたフォルダー内の「setup.exe」を実行し、ウィザードの指示に従ってExcellent Analytics をインストールします。

Excellent Analytics のインストールに失敗した場合
Excellent Analytics の使用には『Microsoft .NET Framework 3.5 SP1』が必要です。
インストールに失敗した場合は、Excellent Analytics のサイトで紹介されているように、先ずMicrosoft .NET Framework 3.5 SP1 (Microsoft) をインストールし、Windows を再起動してから、再度Excellent Analytics のインストールをお試しください。
筆者の環境では一度インストールに失敗しましたが、この手順でインストールに成功しました。
Excellent Analytics の使用方法
キーワード(keyword)とセッション数(count of visits)の傾向分析を目的とした利用を想定して、以下、Excellent Analytics の使用方法をご紹介します。
- Excel 2007(以下、Excel)を起動します。
- Excel 内の[Excellent Analytics]タブをクリックします。
![[Excellent Analytics]タブ Excellent Analytics: [Excellent Analytics]タブ](/wp-content/uploads/2009/08/excellent-analytics-tab.jpg)
- [Account]ボタンをクリックします。
![Excellent Analytics:[Account]ボタン Excellent Analytics:[Account]ボタン](/wp-content/uploads/2009/08/excellent-analytics-account.jpg)
- Analytics ログイン用のEmail とPassword(パスワード)を入力して、[Login]ボタンをクリックします。
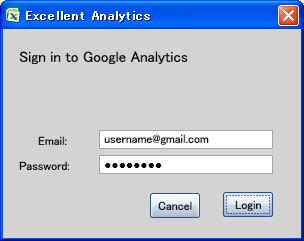
- Google Analytics へのログイン認証に成功すると、新規クエリー画面が表示されます。
- [Dimension](ディメンション)をクリックして、[Visitors]内の[count of visits](セッション数)と[Campaign]内の[keyword](キーワード)をチェックします。
- [Metrics](指標)をクリックして、[Visitor]内の[visits](セッション)をチェックします。
- 画面右下にある[Execute]ボタンをクリックして、データのインポート処理を実行します。
- データがExcel シートにインポートされます。
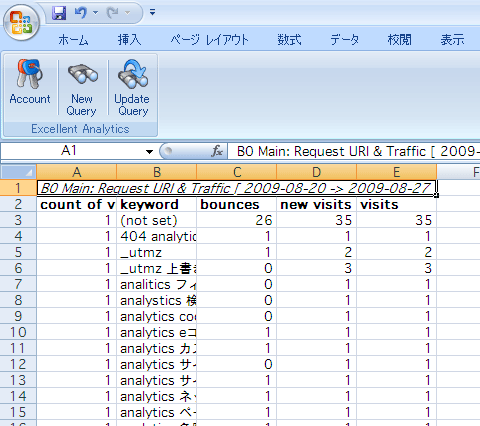
Excellent Analytics のディメンションと指標
Excellent Analytics で使用されているディメンションと指標(用語)は、Dimensions & Metrics Reference – Google Analytics – Google Code で確認できます。
Excellent Analytics の利点
何よりも強調したいExcellent Analytics の特長は、ディメンションの組み合わせが可能な点です。
今回ご紹介したキーワードとセッション数など、複数のディメンションを組み合わせてデータを分析することで、サイトの利用傾向が鮮明になる場合があります。Excellent Analytics の使用により、ディメンションや指標の組み合わせの自由度が高まり、更に分析業務の効率化を実現できます。
また、Pivot Table(ピボット テーブル)など、Excel の機能を使用した分析が可能になり、Excellent Analytics を使用して得られるメリットは大きいのではないでしょうか。
Cookie を使用するGoogle Analytics でSEO/SEM 効果を分析する際に注意すべきこととは
Google Analytics(グーグルアナリティクス)は、Webサイトの利用者がどうやってサイトを訪問したか分かるキーワードや参照元などのトラフィック関連のデータ作成にCookie(クッキー、Cookie名は__utmz、以下__utmz cookie)を使用しています。(下図参照)
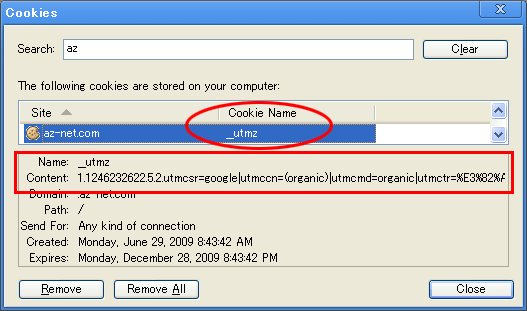
Analytics は、無料のアクセスログ解析ツール「AWStats」など、Cookie を使用せずにReferrer(リファラー)のみを使用してレポートを作成するサーバーログ型の解析ツールとは、キーワードなどのトラフィック関連のデータに大きな違いあります。
そこで、今回はAnalytics のセッション数を例に、Analytics のトラフィック関連のデータ、数字を把握する上での注意点などをご紹介します。
Analytics のキーワードのセッション数は、
実際に検索結果ページを経由したサイト流入数と一致しない
さて、突然ですが、ここで問題です。
例えば、2009年6月29日に下記のようなサイト訪問があった場合、Analytics でのキーワードと参照元のセッション数はいくつになるでしょうか。
| セッション(1) | 10:00 | Googleで「アズネット」と言うキーワードで検索を行い、検索結果ページを経由してサイト(www.az-net.com)を訪問した。 |
| 10:10 | Internet Explorer の「お気に入り」にサイト(www.az-net.com)を登録してサイトを離脱した。 | |
| セッション(2) | 13:00 | Internet Explorer のお気に入りを使用して、サイトを訪問した。 |
| 13:10 | サイトを離脱した。 | |
| セッション(3) | 17:00 | ブラウザーのアドレスバーにURL(www.az-net.com)を直接入力して、サイトを訪問した。 |
| 17:10 | サイトを離脱した。 |
上記例の参照元「google」とキーワード「アズネット」のセッション数は次の通りになります(*)。
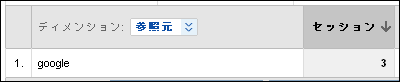
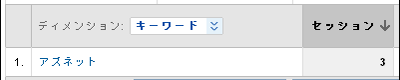
上記例における参照元とキーワードのセッション数は、検索エンジンの検索結果ページを経由してサイトに流入したセッション(1)ばかりではなく、お気に入りを使用して訪問したセッション(2)、ブラウザーのアドレスバーにURLを直接入力して訪問したセッション(3)も含まれています。
つまりセッション数は、検索結果ページを経由した実際のサイト流入数とは一致しません。
そこで注意して頂きたいのは、実際のサイト流入数とは一致しないセッション数の読み方です。
しかしあまり大事に考える必要はなく単純に、例えば、セッション数からキーワードの人気度を読み取るとよろしいかと思います。Analytics の仕組みを理解して、SEO とSEMで設定したキーワードや広告などの効果を分析するだけです。
(*) セッションの有効時間はAnalytics でデフォルト設定されている30分とします。
(*) 利用者は同じブラウザーを使用してサイトを訪問したと仮定します。
(*) サイト滞在中に利用者のブラウザーが閉じるか終了されることはなかったと仮定します。
__utmz cookie 情報が上書きされるケースは?
Analytics では、お気に入りやブックマークを使用したサイト訪問(Analytics でノーリファラーとして分類されているセッション)によって、__utmz cookie の情報が上書きされることはありません。
__utmz cookie の情報が上書きされるサイト訪問(セッション)は、次のケースがあげられます。
- 検索エンジンにおける検索結果ページ経由のサイト訪問
- AdWords 広告経由のサイト訪問
- utm_source などのキャンペーン変数を使用したリンク(キャンペーン トラッキングURL)経由のサイト訪問
- 新しいセッションにおける参照サイト経由のサイト訪問
※現在のセッションが有効である場合、異なる参照サイトを経由してサイトを再訪問しても__utmz cookieは上書きされません。
AdWords のクリック数とAnalytics のセッション数が一致しない理由
Google AdWords を利用されている方はご存知かと思いますが、AdWords キャンペーン レポートのクリック数とAnalytics のセッション数は大抵一致しません。これはAnalytics の仕組み上もっともな結果であり、もちろんAnalytics やAdWords システムのバグなどではありません。
AdWords のクリック数とAnalytics のセッション数が一致しない理由が「Analytics ヘルプ」で紹介されていますが、お気に入りを使用した場合でも__utmz cookie(トラフィック情報)が6ヶ月間有効であるAnalytics の仕組みも理由の一つとしてあげられます。また、既に終了したAdWords 広告キャンペーンがキャンペーン終了後にレポートされるのも、Analytics の仕組みによるものです。
Cookie の使用によって、2回目以降の訪問もトラフィック関連のデータを把握できる
最後に、Analytics のようなCookie を使用してキーワードなどのトラフィック情報を管理するウェブ解析ツールの特長として、初めてのサイト訪問後も利用者の訪問経路の分析が可能な点があげられます。
特に企業間取引サイトでは、初めてのサイト訪問で資料請求や購入に至る率は低く、何度かサイトを訪れてサービスや製品に関して調べてから資料請求や購入に至る率が高い傾向があります。
Referrer だけを使用して、キーワードや参照サイトなどのレポートを作成するログ解析ツールの場合、お気に入りやブックマークを使用されると、2回目以降のサイト訪問の際に、利用者がどうやって自社サイトを知ったのか把握できません。
Cookie の有効期限が過ぎるか削除されない限り、2回目以降のサイト訪問であっても、利用者が使用したキーワードや参照サイトなどのデータを得られるのはAnalytics の大きな特長です。
Google Analytics で利用者のドメインを知る – Google Analytics でIPアドレスは分からない
Google Analytics(グーグルアナリティクス) では、利用者のプライバシー保護のためにWebサイト利用者のIP アドレスを知ることはできません。Analytics では、IP アドレスの代わりに利用ネットワーク(ネットワーク環境)がレポートされるようになっています。
Analytics の利用ネットワーク レポートをご覧になった方は既にお気付きかと思いますが、セッション数の多い利用ネットワークとして「japan network information center」やプロバイダー名(ntt communications corporation やsoftbank bb corp など)が上位に表示されるWebサイトがほとんどではないでしょうか。
多くの企業にとって、利用者のプロバイダー情報をマーケティングに活用するケースは少なく、しかも利用ネットワーク名は主に英語表記であるため、利用者をイメージする際に利用ネットワークを活用する方は少ないかもしれません。
そこで今回は利用者のドメイン(ne.jp やco.jp、ac.jp など)が分かるドメイン レポートの作成方法をご紹介します。
カスタム レポート機能を使用してドメイン レポートを作成
Analytics のカスタム レポート機能を使用して、下記の手順でドメイン レポートを作成します。
- [カスタム レポート]リンクをクリックして[カスタム レポート サマリー]画面にアクセスします。
- [カスタム レポート サマリー]内の[カスタム レポートを新規作成]リンクをクリックして、[カスタム レポートを作成]画面にアクセスします。
- [カスタム レポートを作成]画面の[ディメンション]内にある[ドメイン](ディメンション > システム > ドメイン、下図赤枠内参照)をディメンション ボックスにドラックアンドドロップします。
- レポートで表示したい[指標]を指標ボックスにドラックアンドドロップします。
- [編集]リンク(下図右上青枠内参照)をクリックして表示されるテキストボックスにレポート名を入力して、[適用]ボタンをクリックします。
- 最後に[レポートを作成]ボタンをクリックして、レポートを保存します。
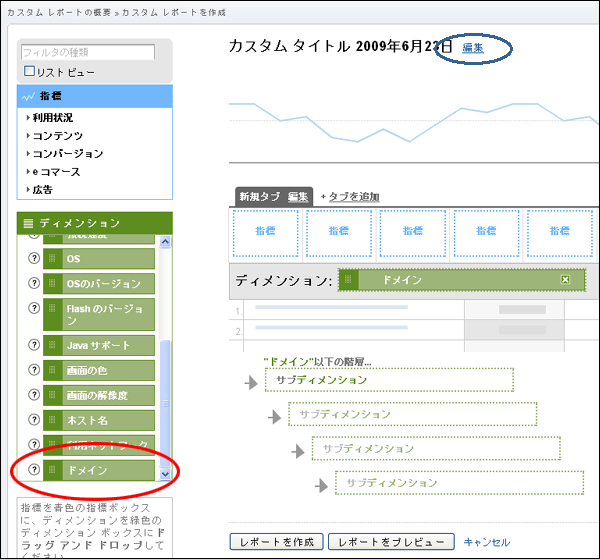
上記で作成したドメイン レポート(一部)は下記画像のようになります。
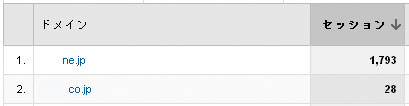
例えば、利用ネットワーク「japan network information center」にはne.jp ばかりではなくco.jp やac.jp ドメインが含まれていますので、ドメイン情報は特にB2Bサイトにとって、利用者を知る上で有益なデータになるかと思います。ぜひご活用ください。
Google Analytics の検索エンジンに『Bing』が追加されました。
先週、マイクロソフトのBing(ビング)をGoogle Analytics(グーグルアナリティクス)の検索エンジンに追加する方法をご紹介しましたが、Analytics のデフォルト検索エンジンにBing が追加されました。
※Bing は、トラッキングコードga.js とurchin.js の両方に追加されています。
ブラウザーのキャッシュに古いトラッキングコードが残っていて、Bing のキーワードをトラッキングできない場合があるかもしれませんが、_addOrganic() を使わずとも、遅かれ早かれ検索エンジンレポートでBing を確認できるようになりました。
Google Analyticsで『Bing』を検索エンジンに追加してキーワードをトラッキングする方法
追記(2009年6月10日)
Google Analytics のデフォルト検索エンジンにBing が追加されましたので、addOrganic() を使用して検索エンジンにBing を追加する必要はありません。
※参照:Google Analytics の検索エンジンに「Bing」が追加されました。
マイクロソフトが新検索エンジン『Bing』を公開しました。
そこで、早速Google Analytics(グーグルアナリティクス)で、Bing で検索されたキーワードをトラッキングする方法をご紹介します。
Google Analytics の _addOrganic() を使用して、Bing を検索エンジンに追加する
Analytics では、_addOrganic() 関数を使用して、デフォルトで定義されていない検索エンジンを追加できます。
- 検索エンジンの名前
- 検索エンジンの名前には、検索エンジンを識別するための名前を指定します。
Bingは、bing.com だけではなく、bing.jp(JPドメイン)などの国コードトップレベルドメイン(ccTLD: country code TLD)でもアクセスできるようですので、bing を指定します。 - キーワードのクエリー変数
- キーワードのクエリー変数には、キーワードが格納されるクエリー変数を指定します。
Bing の場合、クエリー変数に "q" を使用していますので、"q" を指定します(下図参照)。 - 概要
- 合計収益
- コンバージョン率
- 平均注文額
- 商品の販売状況
- 商品のサマリー
- 商品のSKU
- カテゴリ
- トランザクション数
-
- 購入までのセッション数
- ウェブサイトの利用者が購入に至るまでのセッション数に関するレポート
-
- 購入までの日数
- ウェブサイトの利用者が購入に至るまでの日数に関するレポート
- 様々な商品を扱う企業サイトが、e コマース機能を使用せずに目標値のみを設定している場合、投資収益関連のデータ精度向上には限界がある。
- e コマース機能を使用して商品別の収益(価格)を設定することで、収益データの精度が高まり、"より" 正確な指標で投資対効果を的確に判断できる。
- e コマース機能の導入によって、商品または商品カテゴリーなど、 e コマースの指標とディメンションによるセグメントでサイト利用者の行動を分析できる。
- サイト全体の成果向上において、購入に至る利用者の傾向を把握することは重要である。
- [フィルタ マネージャー]内の[フィルタを追加]リンクをクリックして、[新しいフィルタを作成]画面にアクセスします。
- [新しいフィルタを作成]画面にてフィルターを作成します。
フィルターの設定内容は下記の通りです(上図赤枠内参照)。フィルタ名: エラーページ
フィルタの種類: [カスタム フィルタ] ※[アドバンス]を選択
フィールド A -> 引用 A: [ページ タイトル]※フィールドに (Error.*) を入力
フィールド B -> 引用 B: [リクエスト URI]※フィールドに (.*) を入力
出力先 -> 構成: [リクエスト URI]※フィールドに $A1$B1 を入力
フィールド A は必須: はい
フィールド B は必須: はい
出力フィールドを上書き: はい
大文字と小文字の区別: いいえ - [使用できるプロファイル]からフィルターを適用するプロファイルを選択します。次に[追加]ボタンをクリックして、選択したプロファイルを[選択したプロファイル]に移動させます(上図青枠内参照)。
- 最後に[変更を保存]ボタンをクリックして、フィルターを保存します。
- [上位のコンテンツ](コンテンツ > 上位のコンテンツ)レポートにアクセスします。
- [ページ を検索:(次の文字を含む)]フィールドに「error」と入力して[実行]ボタンをクリックすると、「error」で始まるページのみ表示されます。
※例えばURL(http://www.az-net.com/abc)で表示エラーが発生し、ページタイトルが「Error 404」の場合、下図のように「Error 404/abc」と表示されます。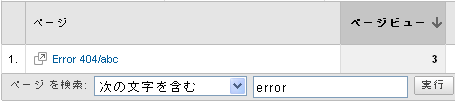

以上を踏まえたAnalytics のトラッキングコード(抜粋)は下記のようになります。
var pageTracker = _gat._getTracker("UA-XXXXXX-Y");
pageTracker._addOrganic("bing","q");
pageTracker._trackPageview();
全くAnalytics とは関係のない話ですが、マイクロソフトの公式発表によるとBing の日本語読みは「ビング」だそうです。
ビングよりも、「ビン」の方が好ましいと感じるのは私だけでしょうか。
Google Analytics、e コマース機能・レポートの導入効果
Google Analytics(グーグルアナリティクス)のe コマース レポートは、その名称からインターネットで通信販売を行うECサイト専用のレポートと捉えられがちですが、ソフトウェアやホワイトペーパーのダウンロード、お問い合わせ、資料請求を目標に設定している企業サイトでも利用可能なレポートです。
e コマース レポートには、企業サイトでも利用者の行動分析に役立つデータが含まれています。
そこで今回は、資料請求を目標に設定している企業サイトを例に、Analytics において、目標のみを設定して投資対効果を評価する上での課題と、e コマース機能(e コマース トランザクションのトラッキング)の導入効果をご紹介します。
正確な投資収益関連の指標を把握してこそ可能な投資対効果の判断
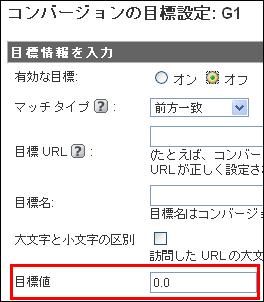 Analytics では、コンバージョン・目標達成によって得られる収益を目標値として設定します(右図参照)。
Analytics では、コンバージョン・目標達成によって得られる収益を目標値として設定します(右図参照)。
目標値とは、平均コンバージョン バリューなど、投資収益関連の指標の計算に使用される値です。目標に資料請求を設定する場合、目標値は、商品の価格と資料請求によって契約が成立する割合から算出した固定平均値(=価格×(資料請求による成約数÷資料請求件数〈合計〉))を設定します。
目標は、1つのプロファイルにつき4つまで設定できます。
しかし、様々な商品を扱っているサイトであっても、1つのプロファイルでは4つの目標値しか設定できません。従って、取り扱っている商品点数(価格)が多いほど、正確な目標値を設定するのは困難です。
またAdWords などのリスティング(検索連動型)広告を利用している場合、キーワードの投資収益率は、キーワードの広告費用と資料請求の対象となった商品の価格によって大きく異なります。
キーワードの費用帯効果ばかりではなく、サイトの投資対効果を的確に評価するためには、正確な目標値の設定が必要になります。正確性に欠ける数値によって算出された指標を基に、投資対効果を判断するのは大変危険です。
e コマース機能を導入して、資料請求による収益を商品別に設定することで、"より" 正確な指標で投資対効果を的確に判断できるようになります。
ただし、e コマース機能を導入しても、目標値と同様に算出した収益(数値)を設定する状況は変わりません。指標に関する不確実な要素を完全に消し去ることはできませんので、設定している収益は定期的な見直しが必要であることを忘れないでください。
購入までのセッション数・日数レポートから利用者の購買傾向を分析
e コマース機能の導入により、商品または商品カテゴリー別に利用者の行動を分析できるようになります。またアドバンスセグメント機能を使用すると、e コマース関連の指標とディメンションによるセグメントでサイトの利用傾向を分析できるのも、e コマース機能導入効果の一つです。
Analytics のe コマース セクションで利用できるレポート
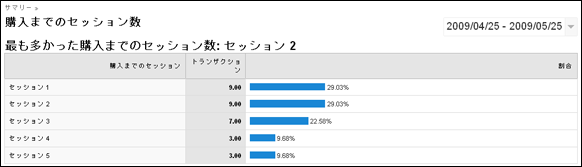
上記[購入までのセッション数]と[購入までの日数]レポートは、利用者の行動や傾向を知る上で大変有益なレポートです。
例えば、購入に至るまでのセッション数が多いサイトの場合、初めて訪れた利用者に対して、訪問後にコミュニケーションをとるための施策が必要でしょう。またリスティング広告で入札するキーワード戦略の見直しも必要かもしれません。
購入に至る利用者の傾向を把握することで、サーチエンジン対策(SEO/SEM)はもちろん、サイト全体の成果向上に必要な施策を策定できるようになります。ぜひご活用ください。
まとめ
最後に、Google Analytics の目標値と e コマース機能の導入効果に関してまとめます。
※「まとめ」を加筆しました。(2009年5月28日)
追記(2010年4月23日)
Google Analytics のe コマース機能に完全対応したレンタル ショッピングカート
Google Analytics のe コマース機能に完全対応したレンタル ショッピングカートの紹介記事を追加しました。
Google Analytics 対応のレンタルカートサービスをお探しの方はぜひご覧ください。
Google Analyticsで404等のエラーページをトラッキングする方法
Google Analytics(グーグルアナリティクス)導入活用〈基礎〉出張セミナーで、ページ表示エラー対応の必要性について解説していますので、Google Analyticsでエラーページをトラッキングするための設定例をご紹介します(参考:はじめてのウェブ解析 – ウェブ解析ツールを導入したら何をすべきか?)。
エラーページの対応が、Webサイト改善サイクル定着のきっかけになれば幸いです。
ここでは表示エラーが発生したページのタイトルが、次の画像のように「Error」で始まるWebサイトを例に、フィルターを使用した設定例を解説します。
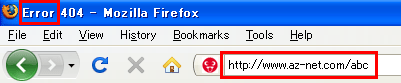
エラーページをトラッキングするフィルターを作成
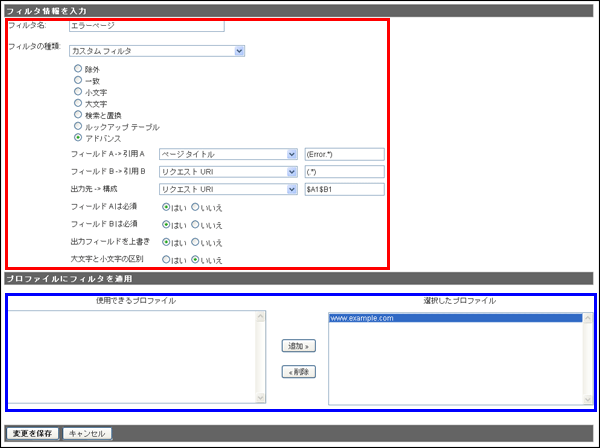
エラーページのトラッキングに必要な手順は下記の通りです。
上位のコンテンツ レポートでエラーページを確認
各エラーページに対応
上記フィルターをプロファイルに適用した場合、HTTP Status Codeが404や500などのエラーページに対して、「Error」で始まる一意のタイトル(例:Error 404、Error 500)を設定すると、Google Analyticsでそれぞれのエラーページが表示されるようになります。ぜひご活用ください。